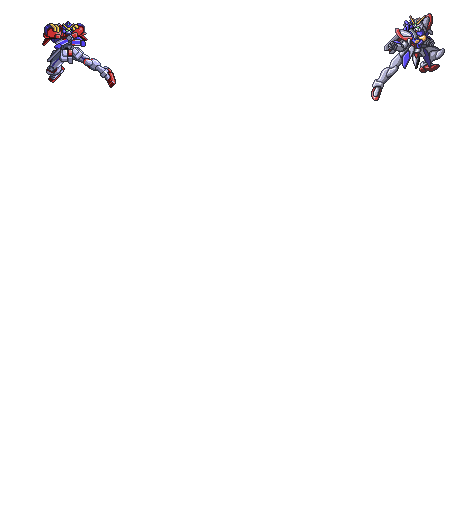Disini saya mencoba membuat load balancing dengan menggunakan routerboard RB 750 indoor yang mempunyai 5 interface, apabila kita ingin membuat load balancing failover pada mikrotik versi 4.10, disini saya menggunakan 2 jalur input WAN dengan 1 jalur output yang ditujukan pada Local Area Network.
Alur yang akan kita gunakan contoh sebagai berikut :
- LAN = 192.168.14.254/24
- Uplink = WAN 1 = 10.17.25.254/24
- Uplink = WAN 2 = 192.168.15.1/24
- Connect dengan web browser firefox atau internet explorer atau yg lain ketik ip mikrotik ex : 192.168.14.254 tekan enter tampil seperti gambar berikut kemudian klik winbox download dan simpan untuk digunakan lain waktu :D klo sudah langsung dijalankan saja. next

- Connect ke mikrotik via winbox dengan login sebagi admin klo masih default login : admin tanpa password seperti berikut ini. Next

-
- Langkah berikutnya kita atur penamaan dari port-port yang kita gunakan untuk mempermudah pengidentifikasian jalur yang aktif dan controler. Dari menu /interfaces tandai/namai sesuai kebutuhan. Port-1 = ISP 1 (public-media) port-2 = Lokal port-3 = ISP 2 (public-speedy) contoh gambar berikut. next

- Langkah selanjutnya pengalamatan jaringan dari port-port yang kita gunakan dari /IP Addressesseperti pada gambar. next

- add address : 192.168.14.254 network : 192.168.14.0 broadcast : 192.168.14.255 interface = lokal seperti pada gambar berikut ini. next

- add address : 10.17.25.10 network : 10.17.25.0 broadcast 10.17.25.255 interface = public-media seperti gambar berikut. Next

- add address : 192.168.15.2 network : 192.168.15.0 broadcast : 192.168.15.255 interface = public-speedy spt pada gambar. Next
- Hasil setting ip address yang telah kita lakukan seperti pada gambar berikut ini. Next

- Kita lanjutkan ke /IP Firewall untuk memulai mengatur jalur-jalur yang masuk dan keluar sesuai port yg ada. next

- Kita mulai membuat tanda untuk jalur yang masuk (ISP 1) ke jalur lokal dengan nama Conn_1. Dari/IP Firewall Mangle lihat gambar
- Kita buat tanda berikutnya untuk jalur yang masuk (ISP 2) ke jalur lokal dengan nama Conn_2. Dari/IP Firewall Mangle lihat gambar
- Setelah koneksi ditandai (connection mark) kita membuat tandai jalur berikutnya (route mark) tetap dari /IP Firewall mangle lihat gambaradd chain=prerouting In interface=LOKAL Connection mark=Conn_1 Action=mark routing New routing mark=Route_1 Passthrough=no Klik OK next


- Kemudian buat tanda berikutnya tetap dari /IP firewall mangle untuk rute ke ISP 2add chain=prerouting In interface=LOKAL Connection mark=Conn_2 Action=mark routing Passthrough=no lihat gambar. next


- Langkah berikutnya adalah membuat Network Address Translation (NAT) untuk mengarahkan jalur-jalur yang telah kita tandai dari /IP firewall NAT sebelah mangle tadiadd chain=srcnat Out interface=PUBLIC-MEDIA (ISP 1) Connection mark=Conn_1 Action=masquerade visual lihat gambar jangan lupa klik OK. Next


- Kemudian buat lagi NAT untuk ISP 2 tetap dari /IP firewall NATadd chain=srcnat Out interface=PUBLIC-SPEEDY (ISP 2) Connection mark=Conn_2 Action=masquerade lalu klik OK lihat gambar klo kurang jelas


- Langkah terakhir menentukan alamat utama jalur-jalur ISP yang kita punya dari menu /IP routeslihat gambar berikut next

- Isikan ip address dari ISP/modem kita untuk menuju ke rute lebih besar di atasnyaadd Dst. Address=0.0.0.0/0 Gateway=10.17.25.254 (dari ISP 1) type=unicast scope=255 target scope=10 Routing mark=Route_1 klik OK seperti pada gambar
- Tambahkan ip lagi untuk ISP 2 add Dst. Address=0.0.0.0/0 Gateway=192.168.15.1(ISP 2) type=unicast Scope=255 Target scope=10 Routing mark=Route_2 klik OK lihat gambar

- Kurang alamat satu lagi untuk jalur yang diutamakan klo tidak salah hehehe add Dst. Address=0.0.0.0/0 Gateway=192.168.15.1 type=unicast Scope=255 Target scope=10 udah langsung OK saja (atau teman2 bisa copy dari salah satu route yang dibuat hilangkang Routing marknya) lihat gambar