Pada kesempatan kali ini saya akan berbagi tentang cara mengkonfigurasi mikrotik menggunakan aplikasi Winbox. Kenapa menggunakan Winbox ? Pasti anda bertanya-tanya. Winbox adalah Software yang berjalan pada windows untuk melakukan konfigurasi MikroTik anda , kemudian dengan dukungan Grafik User Interfaces / GUI yang dapat memudahkan kita dalam melakukan konfigurasi MikroTik. Dan Mungkin Anda juga belum terbiasa dengan command pada terminal, oleh sebab itu menggunakan software ini.
Sekarang saya akan menjelaskan yang dapat kita lakukan dengan Winbox.
1. Jalankan Winboxnya, Login dengan cara scan MAC Address.
Kemudian klik pada bagian MAC Address, jika sudah langsung klik connect saja.
2. Kemudian akan muncul tampilan UI Mikrotik, seperti gambar dibawah ini.
3. Selanjutnya kita akan melakukan konfigurasi IP Addressnya, dengan cara klik IP kemudian klik Address. Dan nantinya akan muncul gambar seperti dibawah ini.
Default gateway yang saya pakai menggunakan Telkom Speedy
IP Address : 192.168.88.1/24
4. Untuk menambahkan/membuat IP Addres baru yaitu dengan cara klik tombol (+) atau “add” lalu isikan IP Addresnya, IP Address yang saya buat 172.10.68.12/24, membuat/menambah jaringan baru saya set mulai dari IP Address 172.10.68.0. Lalu pilih interface “ethernet1-gateway” jika sudah klik tombol “Apply” dan “OK”
Jika konfigurasi network baru sudah berhasil dibuat, maka akan muncul seperti gambar dibawah ini.
5. Langkah selanjutnya yaitu mengkonfigurasi DNS. DNS (Domain Name Server) berfungsi untuk menerjemahkan nama Domain menjadi deretan angka IP. Cara sebagai berikut:
Klik à IP à pilih DNS. Lalu isikan nama domain servernya, saya memakai DNS google dan isikan nama domain cadangannya. Domain cadangan dibuat untuk mencegah pada saat domain yang utama terjadi error. Jika sudah diisikan klikà Apply à OK.
6. Selanjutnya setting Firewall. Klik à IP à pilih Firewall.
Firewall adalah suatu sistem perangkat lunak yang mengizinkan lalu lintas jaringan yang dianggap aman untuk bisa melaluinya dan mencegah lalu lintas jaringan yang dianggap tidak aman.
Caranya sebagai berikut :
Klik à IP à Firewall à NAT à kemudian “Remove” semua isi/filterisasi IP Address yang ada di NAT firewall.
7. Langkah selanjutnya setting NAT Rule. Caranya klik à IP à NAT à klik tanda add (+), kemudian pilih pada bagian Output Interface à ether1-gateway.
Selanjutnya Tab ke bagian Action à lalu pilih Masquerade à klik OK. dan hasilnya muncul gambar seperti dibawah ini.
8. Selanjutnya setting Routes, caranya pada klik menu IP à pilih Routes
9. Kemudian pada Route list kita buat baru add (+), lalu pada gateway kita Add new value lalu isikan alamat getway.
10. Jika sudah, selanjutnnya kita masuk ke mikrotik. Caranya cari à new terminal kemudian kita test dengan melakukan ping google.com, jika sudah berhasil maka router sudah connect internet.
11. Kemudian kita kembali setting addres agar komputer bisa connect dengan internet,
Carannya pilih menu à IP à pilih addresses lalu buat alamat baru add(+)
12. Jika sudah pada Interface kita pilih ether2 lalu pada network kita kasih alamat ip
13. Jika sudah selesai, kemudian kita setting alamat ip, gateway dan DNS pada computer di Local Area Connection.
14. Kemudian jika sudah, masuk di CMD untuk melakukan ping google.com . Jika replay computer sudah connect dengan internet.












































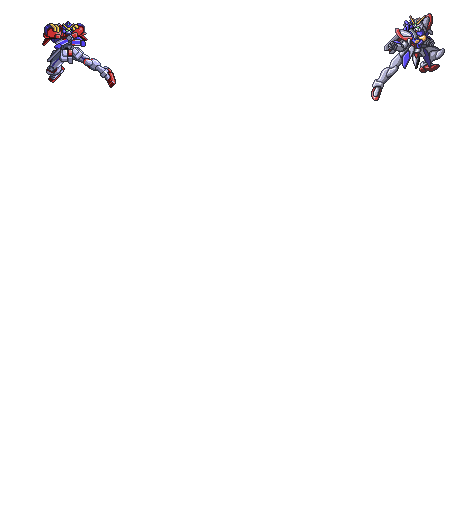
0 komentar:
Posting Komentar